 Adam Shailes
Adam Shailes  How to Enable AutoRecovery for the Microsoft Office Suite
How to Enable AutoRecovery for the Microsoft Office SuiteAttend IT Blog
How to Enable AutoRecovery for the Microsoft Office Suite
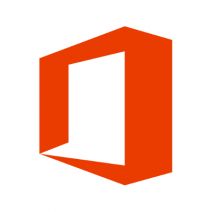 We’ve all been in a situation where a sudden loss of power or a hardware failure would mean the imminent destruction of a file you’ve been working on. When this happens, you might find yourself panicking. When was the last time you saved your work? What would happen if you lost significant progress? All of that could be lost at any given moment, and it’s your responsibility to make sure that there’s virtually no chance of data loss.
We’ve all been in a situation where a sudden loss of power or a hardware failure would mean the imminent destruction of a file you’ve been working on. When this happens, you might find yourself panicking. When was the last time you saved your work? What would happen if you lost significant progress? All of that could be lost at any given moment, and it’s your responsibility to make sure that there’s virtually no chance of data loss.
Fortunately, Microsoft Word and other parts of the Office suite, like Excel and PowerPoint, all have the option to perform what’s called an AutoRecovery. By strategically taking advantage of AutoRecovery, you can reduce the risk of losing progress on a file.
Enabling AutoRecover in Office
By default, AutoRecovery is enabled in Office. However, if for some reason it’s not enabled, you can manually turn it on. Go to File > Options > Save, and near the top you’ll see the option to Save AutoRecover information every x minutes. Right underneath, there will be another option, Keep the last autosaved version if I close without saving. Make sure that both of these boxes are checked, and enter in the number in the field for the first option. After that, all you have to do is click OK.
Depending on whether or not you’ve saved the file you’re looking to auto recover, the next steps might vary. If you had saved a file, but you experienced a sudden power-down that led to unsaved changes, you have a chance to get them back. Open the file you were working on, then go to File > Info. Under Manage Document you should see the version that you’re looking for. Then, all you have to do is select Restore in the yellow bar at the top of the page, and your file will overwrite any previously saved versions.
However, if you haven’t saved the file you were working on last, you have to follow a different procedure. Click File > Info > Manage Documents > Recover Unsaved Documents. If you’re working in Excel, you could select Recover Unsaved Workbooks, and in PowerPoint you can click Recover Unsaved Presentations. Once you select the file that you want to recover, click Open. Finally, in the yellow bar at the top of the screen, choose Save As; and remember to hit Save next time!
Other Solutions
Even if Microsoft Office has built-in autosave features, your organization will still largely rely on other comprehensive data backup and disaster recovery measures. One of the best ways to approach your business’s backup and recovery needs is to implement a backup and disaster recovery solution (BDR) device from Attend IT Limited. BDR not only takes rapid backups multiple times a day, but it also quickly deploys that data to your infrastructure for easy recovery. Furthermore, the BDR can act as a temporary server, so your productivity doesn’t skip a beat while you look for a replacement system. It’s the ultimate solution to destroy costly and frustrating downtime.
For more information about Microsoft Office or BDR, give us a call at 020 8626 4485.
About the author